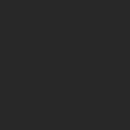Photoshop CC中無(wú)損裁剪圖片使用技巧(3)
文章來源于 太平洋電腦網(wǎng),感謝作者 么么茶 給我們帶來經(jīng)精彩的文章!同樣按著Alt(Win)/ Option(Mac),點(diǎn)擊拖拉邊框上方控制點(diǎn)。
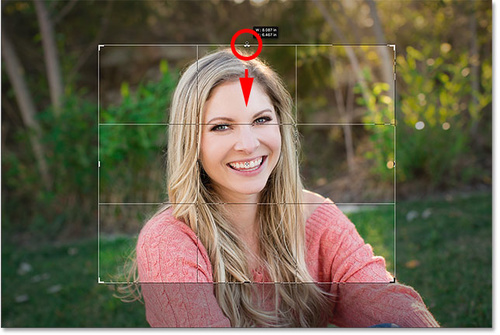
圖19
取消勾選"刪除裁剪的像素"
到這里的操作跟前面裁剪的操作都差不多,這次需要調(diào)整一步,通過這一步實(shí)現(xiàn)圖像裁剪的無(wú)損操作。在工具欄中取消勾選"刪除裁剪的像素"。

圖20
取消勾選"刪除裁剪的像素"后,按Enter(Win)/Return(Mac),效果如下。

圖21
無(wú)損裁剪圖像的優(yōu)點(diǎn)
看看上面的效果圖,其實(shí)效果沒啥變化,并不能說明無(wú)損裁剪操作的優(yōu)點(diǎn)。但當(dāng)你再次對(duì)裁剪圖像進(jìn)行操作時(shí),無(wú)損裁剪圖像的優(yōu)點(diǎn)就會(huì)顯而易見。
假設(shè)現(xiàn)在圖像背景又裁剪得太多,需要放大裁剪邊框。在前面進(jìn)行二次裁剪時(shí),放大區(qū)域顯示為白色,那么在取消勾選"刪除裁剪的像素"后,二次裁剪后會(huì)出現(xiàn)什么變化呢。
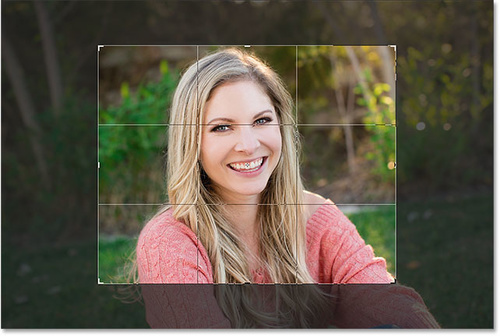
圖22
取消勾選"刪除裁剪的像素"后的裁剪操作并不會(huì)永久刪除裁剪像素,只是隱藏起來,作用效果可以理解為圖層蒙版。當(dāng)需要將隱藏區(qū)域調(diào)出時(shí),調(diào)整裁剪邊框就可以,這樣就是無(wú)損裁剪。由于沒有刪除掉任何像素,通過點(diǎn)擊調(diào)整裁剪邊框底部的按鈕,調(diào)整裁剪后圖像大小。
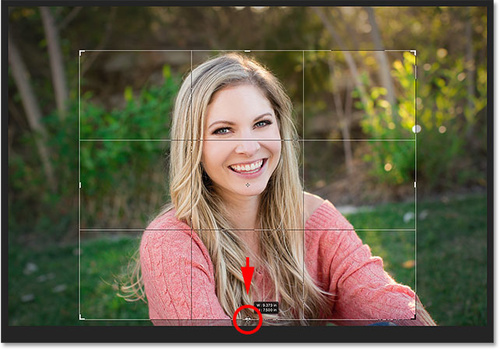
圖23
如果想將人物居右顯示,需要調(diào)整裁剪邊框的位置,在邊框內(nèi)按著鼠標(biāo)左鍵,如下圖往右移動(dòng)邊框。
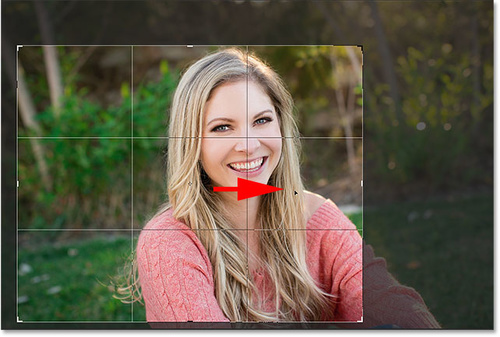
圖24
檢查工具欄,刪除裁剪的像素選項(xiàng)確定沒有勾選,這樣就能再次進(jìn)行無(wú)損裁剪操作。
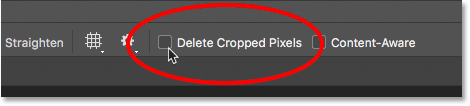
圖25
按Enter(Win)/ Return(Mac)確定裁剪調(diào)整,效果如下。

圖26
如果覺得人物居右不好看、居左比較好,可以再次應(yīng)用無(wú)損裁剪操作,因?yàn)闆]有勾選刪除裁剪的像素選項(xiàng),可以很容易地回到原來的圖像,并進(jìn)行調(diào)整。由于圖像比畫布的可視范圍大,可以很容易調(diào)整圖像位置填充滿整個(gè)圖像。在工具欄中選擇移動(dòng)工具。
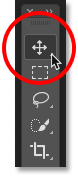
圖27
選擇上移動(dòng)工具,只需要點(diǎn)擊往左移動(dòng)圖像,就能重新調(diào)整人像在畫布中的位置。
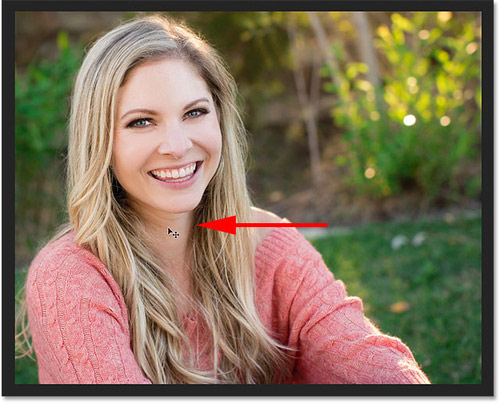
圖28
 情非得已
情非得已
-
 Photoshop詳解商業(yè)磨皮中如何提升照片質(zhì)感2020-03-19
Photoshop詳解商業(yè)磨皮中如何提升照片質(zhì)感2020-03-19
-
 直方圖原理:實(shí)例解析PS直方圖的應(yīng)用2019-01-17
直方圖原理:實(shí)例解析PS直方圖的應(yīng)用2019-01-17
-
 工具原理:詳解PS漸變映射的使用技巧2019-01-10
工具原理:詳解PS漸變映射的使用技巧2019-01-10
-
 Photoshop CC 2019 20.0中文版新功能介紹2018-10-24
Photoshop CC 2019 20.0中文版新功能介紹2018-10-24
-
 Photoshop詳解ACR漸變?yōu)V鏡在后期的妙用2018-09-29
Photoshop詳解ACR漸變?yōu)V鏡在后期的妙用2018-09-29
-
 Photoshop通過調(diào)色實(shí)例解析直方圖使用技巧2018-09-29
Photoshop通過調(diào)色實(shí)例解析直方圖使用技巧2018-09-29
-
 Photoshop詳細(xì)解析CameraRaw插件使用2018-03-29
Photoshop詳細(xì)解析CameraRaw插件使用2018-03-29
-
 Photoshop解析新手必須知道的學(xué)習(xí)筆記2017-06-05
Photoshop解析新手必須知道的學(xué)習(xí)筆記2017-06-05
-
 Photoshop詳細(xì)解析曲線工具的使用原理2017-02-08
Photoshop詳細(xì)解析曲線工具的使用原理2017-02-08
-
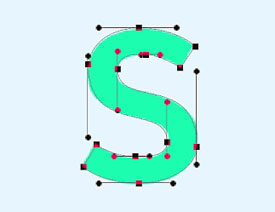 Photoshop詳細(xì)解析鋼筆工具的高級(jí)使用技巧2016-12-08
Photoshop詳細(xì)解析鋼筆工具的高級(jí)使用技巧2016-12-08
-
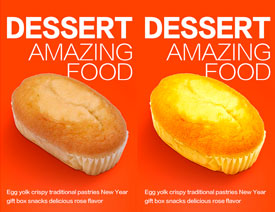 產(chǎn)品精修:詳解PS后期精修的7個(gè)要點(diǎn)
相關(guān)文章15762019-03-31
產(chǎn)品精修:詳解PS后期精修的7個(gè)要點(diǎn)
相關(guān)文章15762019-03-31
-
 移日大法:用PS解決攝影后期作品中的光線
相關(guān)文章9402019-03-23
移日大法:用PS解決攝影后期作品中的光線
相關(guān)文章9402019-03-23
-
 曲線工具:詳解PS基礎(chǔ)工具曲線的使用技巧
相關(guān)文章16012019-03-06
曲線工具:詳解PS基礎(chǔ)工具曲線的使用技巧
相關(guān)文章16012019-03-06
-
 工具使用:詳解PS曝光度工具的使用技巧
相關(guān)文章9052019-01-26
工具使用:詳解PS曝光度工具的使用技巧
相關(guān)文章9052019-01-26
-
 工具原理:詳解PS漸變映射的使用技巧
相關(guān)文章9552019-01-10
工具原理:詳解PS漸變映射的使用技巧
相關(guān)文章9552019-01-10
-
 詳細(xì)解析非常好用PS的蒙版使用技巧
相關(guān)文章5772018-12-17
詳細(xì)解析非常好用PS的蒙版使用技巧
相關(guān)文章5772018-12-17
-
 Photoshop詳細(xì)解析選區(qū)工具的使用技巧
相關(guān)文章4752018-12-12
Photoshop詳細(xì)解析選區(qū)工具的使用技巧
相關(guān)文章4752018-12-12
-
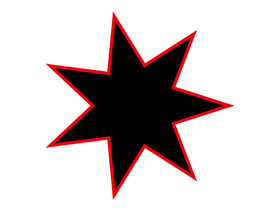 Photoshop詳細(xì)解析多邊形工具使用技巧
相關(guān)文章3242018-12-12
Photoshop詳細(xì)解析多邊形工具使用技巧
相關(guān)文章3242018-12-12