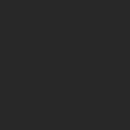Photoshop CC中無損裁剪圖片使用技巧(2)
文章來源于 太平洋電腦網,感謝作者 么么茶 給我們帶來經精彩的文章!再次按著Alt(Win)/ Option(Mac),點擊裁剪邊框的上控制點,往上拉,為整體圖像調整出更多背景。
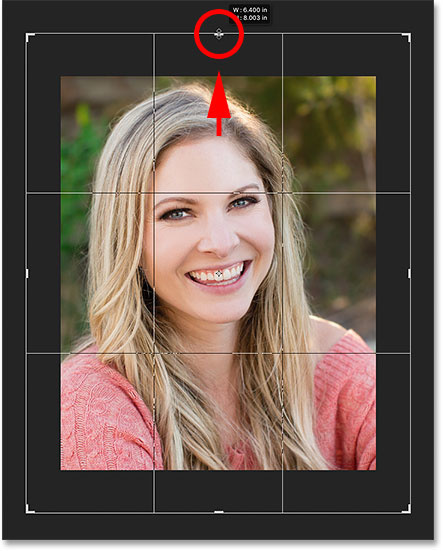
圖09
當拖拉到差不多大小時候,松開鼠標就會看到調整裁剪范圍后,留下巨大的白色邊框。
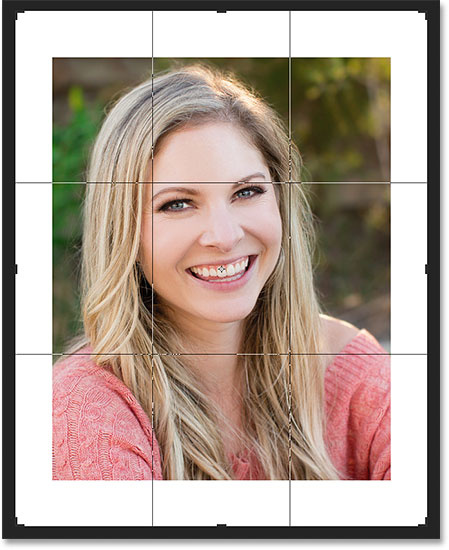
圖10
為什么將裁剪邊框放大后會出現白色區域,剩下的圖像去哪了。在Photoshop中,裁剪的時候默認將裁剪掉的像素刪除,如果放大裁剪邊框,Photoshop將會用當前背景填充。
在Photoshop左側工具欄中可以看到前景色板和背景色板分別設置為黑色和白色。如果背景色設置為其他顏色,Photoshop就會用設置的顏色進行填充,而不會是白色,但PS默認是白色的。
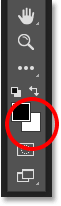
圖11
到這里搞清楚其中一個問題,Photoshop會自動將放大裁剪邊框后的區域填充為白色。但為什么會先將圖像剩下的像素裁剪掉呢?
刪除裁剪的像素選項
如前面指出的,Photoshop會默認將裁剪邊框以外的像素刪除。但事實上在Photoshop CS6以前,這并不只是默認選項,而是唯一選項。當選擇裁剪圖像后,裁剪邊框以外的像素就會被刪除掉。這就是所謂的破壞性操作,因為這是對圖像來說是永久性的
但是在Photoshop CS6中,Adobe提供了另外的選項,就是可以不刪除裁剪的像素,這個選項可以在裁剪選項欄中找到,選項默認勾選刪除刪除裁剪像素。
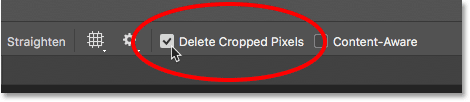
圖12
下面將應用同樣的素材,看看不勾選刪除裁剪的像素后裁剪效果,會產生什么變化。首先點擊裁剪選項欄中取消當前裁剪操作的按鈕或者按Esc。
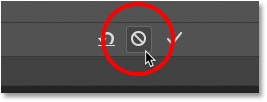
圖13
然后要將圖像恢復到裁剪前的模樣,在菜單欄中選擇"文件>恢復"。
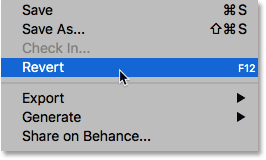
圖14
圖像會回到剛剛打開時候的狀態。

圖15
在工具欄中選擇裁剪工具。
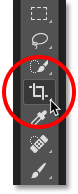
圖16
這是裁剪比例選項中依然會顯示前面設置的4 : 5 (8 : 10),不過這次想要高寬的尺寸調換,如下圖點擊尺寸比例的轉換按鈕,將寬度設置為5、高度為4。
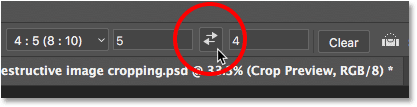
圖17
這時候Photoshop就會調出裁剪邊框。
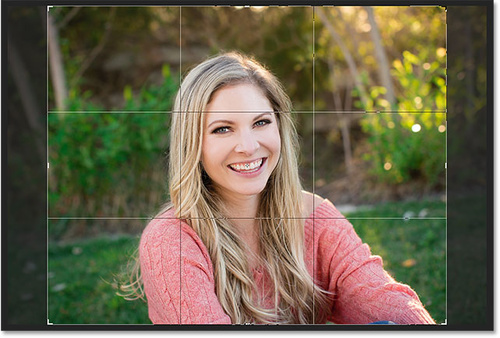
圖18
 情非得已
情非得已
-
 Photoshop詳解商業磨皮中如何提升照片質感2020-03-19
Photoshop詳解商業磨皮中如何提升照片質感2020-03-19
-
 直方圖原理:實例解析PS直方圖的應用2019-01-17
直方圖原理:實例解析PS直方圖的應用2019-01-17
-
 工具原理:詳解PS漸變映射的使用技巧2019-01-10
工具原理:詳解PS漸變映射的使用技巧2019-01-10
-
 Photoshop CC 2019 20.0中文版新功能介紹2018-10-24
Photoshop CC 2019 20.0中文版新功能介紹2018-10-24
-
 Photoshop詳解ACR漸變濾鏡在后期的妙用2018-09-29
Photoshop詳解ACR漸變濾鏡在后期的妙用2018-09-29
-
 Photoshop通過調色實例解析直方圖使用技巧2018-09-29
Photoshop通過調色實例解析直方圖使用技巧2018-09-29
-
 Photoshop詳細解析CameraRaw插件使用2018-03-29
Photoshop詳細解析CameraRaw插件使用2018-03-29
-
 Photoshop解析新手必須知道的學習筆記2017-06-05
Photoshop解析新手必須知道的學習筆記2017-06-05
-
 Photoshop詳細解析曲線工具的使用原理2017-02-08
Photoshop詳細解析曲線工具的使用原理2017-02-08
-
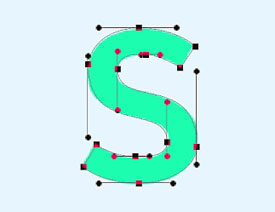 Photoshop詳細解析鋼筆工具的高級使用技巧2016-12-08
Photoshop詳細解析鋼筆工具的高級使用技巧2016-12-08
-
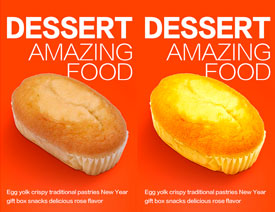 產品精修:詳解PS后期精修的7個要點
相關文章15762019-03-31
產品精修:詳解PS后期精修的7個要點
相關文章15762019-03-31
-
 移日大法:用PS解決攝影后期作品中的光線
相關文章9402019-03-23
移日大法:用PS解決攝影后期作品中的光線
相關文章9402019-03-23
-
 曲線工具:詳解PS基礎工具曲線的使用技巧
相關文章16012019-03-06
曲線工具:詳解PS基礎工具曲線的使用技巧
相關文章16012019-03-06
-
 工具使用:詳解PS曝光度工具的使用技巧
相關文章9052019-01-26
工具使用:詳解PS曝光度工具的使用技巧
相關文章9052019-01-26
-
 工具原理:詳解PS漸變映射的使用技巧
相關文章9552019-01-10
工具原理:詳解PS漸變映射的使用技巧
相關文章9552019-01-10
-
 詳細解析非常好用PS的蒙版使用技巧
相關文章5772018-12-17
詳細解析非常好用PS的蒙版使用技巧
相關文章5772018-12-17
-
 Photoshop詳細解析選區工具的使用技巧
相關文章4752018-12-12
Photoshop詳細解析選區工具的使用技巧
相關文章4752018-12-12
-
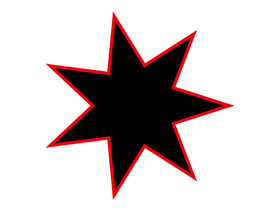 Photoshop詳細解析多邊形工具使用技巧
相關文章3242018-12-12
Photoshop詳細解析多邊形工具使用技巧
相關文章3242018-12-12