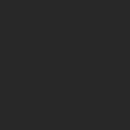Photoshop創意合成從人物頭像中長出的花朵(2)
文章來源于 微信公眾號,感謝作者 PS教程自學平臺 給我們帶來經精彩的文章!設計教程/PS教程/合成教程2021-03-21
使用通道摳圖將人物與背景分離(通道摳圖記憶口訣:黑顯白不顯)。在拷貝圖層上操作,通道--復制粘貼藍圖層(原理上是選擇黑白對比最明顯的圖層),隱藏除藍副本外的所有圖層 在藍副本圖層操作,加深黑白對比度。調整色
使用通道摳圖將人物與背景分離(通道摳圖記憶口訣:黑顯白不顯)。在拷貝圖層上操作,通道--復制粘貼“藍”圖層(原理上是選擇黑白對比最明顯的圖層),隱藏除“藍副本”外的所有圖層
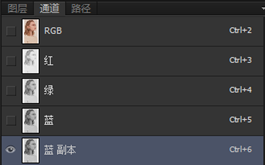
在“藍副本”圖層操作,加深黑白對比度。調整色階(快捷鍵Ctrl+L),具體參數如下:
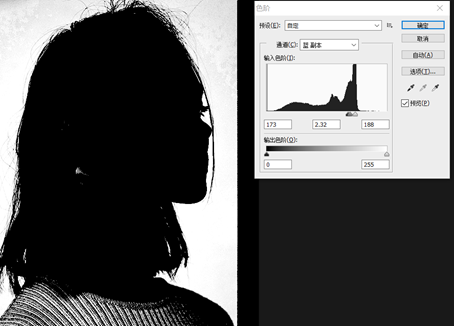
色階無法加深黑白對比的細節處,使用畫筆:柔邊圓黑/白色,交替涂抹
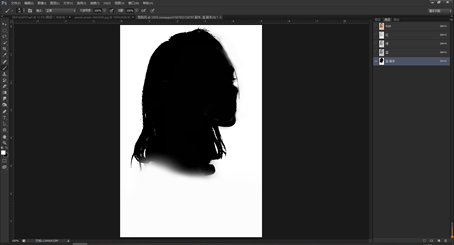
選中黑色人像區域:(注:點擊“藍 副本”縮略圖層+Ctrl鍵,得到的是如下紅色區域)

Shirt+ctrl+i反選后得到黑色頭像區域,回到圖層界面
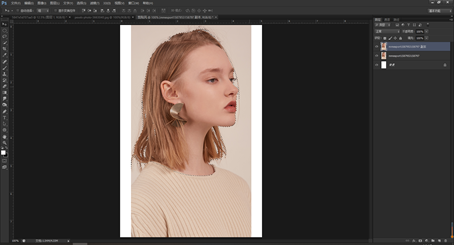
拷貝(Ctrl+J)得到人物頭像圖層,刪去(或隱藏人像拷貝圖層)
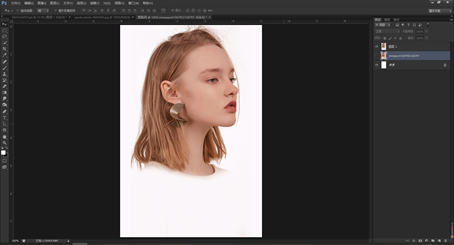
3.切割人物頭像
拷貝人物頭像圖層,新建圖層用任意畫筆畫出大致所需要分割的三個部分,如下圖
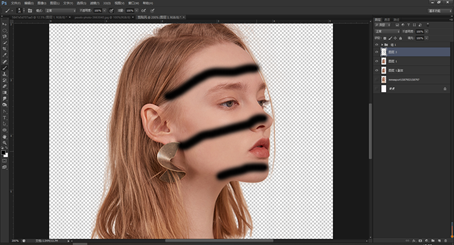
在拷貝的圖層上使用鋼筆工筆,大致沿著所畫線條勾勒出輪廓

Ctrl+enter確認選區,拷貝得到上部圖層
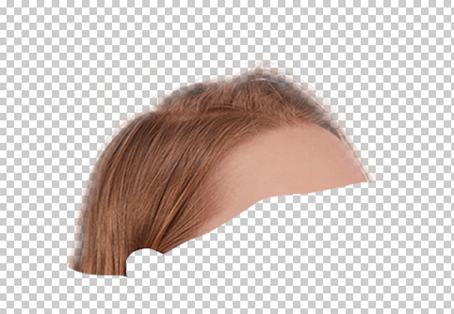
同上,用鋼筆工具勾勒中部輪廓并拷貝圖層
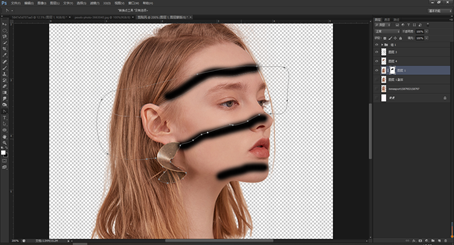
以同樣方法最后得到的部分即為人像下部圖層

分別調整上中下部分的位置、大小,留出空隙
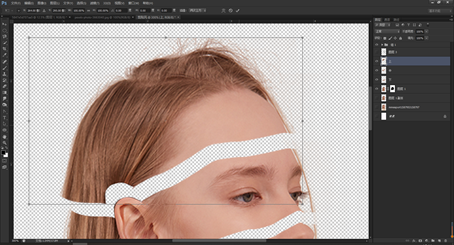
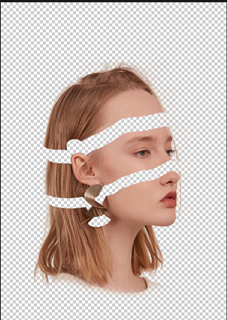
 情非得已
情非得已
推薦文章
-
 Photoshop合成海邊海龜和被掀起的海浪場景2021-03-08
Photoshop合成海邊海龜和被掀起的海浪場景2021-03-08
-
 Photoshop創意合成森林中的新娘和鳥籠2021-02-23
Photoshop創意合成森林中的新娘和鳥籠2021-02-23
-
 Photoshop合成森林中馬燈下的小動物2020-04-01
Photoshop合成森林中馬燈下的小動物2020-04-01
-
 Photoshop合成夢幻仙境場景的精靈仙子2020-03-27
Photoshop合成夢幻仙境場景的精靈仙子2020-03-27
-
 Photoshop合成創意頭像長出花朵效果2020-03-26
Photoshop合成創意頭像長出花朵效果2020-03-26
-
 Photoshop合成被蝴蝶和星光打散的頭像2020-03-26
Photoshop合成被蝴蝶和星光打散的頭像2020-03-26
-
 Photoshop合成創意的美女和野獸場景2020-03-20
Photoshop合成創意的美女和野獸場景2020-03-20
-
 Photoshop合成創意的烏龜背著城堡效果圖2020-03-20
Photoshop合成創意的烏龜背著城堡效果圖2020-03-20
-
 Photoshop合成房間里撫摸恐龍頭的小男孩2020-03-20
Photoshop合成房間里撫摸恐龍頭的小男孩2020-03-20
-
 Photoshop快速給建筑照片添加傍晚效果2020-03-19
Photoshop快速給建筑照片添加傍晚效果2020-03-19
熱門文章
-
 Photoshop合成海邊海龜和被掀起的海浪場景2021-03-08
Photoshop合成海邊海龜和被掀起的海浪場景2021-03-08
-
 Photoshop創意合成森林中的新娘和鳥籠2021-02-23
Photoshop創意合成森林中的新娘和鳥籠2021-02-23
-
 Photoshop合成魔幻主題的發光山羊2021-03-04
Photoshop合成魔幻主題的發光山羊2021-03-04
-
 Photoshop創意合成蘋果身體的易拉罐2021-03-10
Photoshop創意合成蘋果身體的易拉罐2021-03-10
-
 Photoshop創意合成從人物頭像中長出的花朵2021-03-21
Photoshop創意合成從人物頭像中長出的花朵2021-03-21
-
 Photoshop合成閃電下的超級跑車2021-03-04
Photoshop合成閃電下的超級跑車2021-03-04
-
 Photoshop創意合成在腳底下魔法師2021-03-08
Photoshop創意合成在腳底下魔法師2021-03-08
-
 Photoshop創意合成被熱氣球帶飛的鯨魚2021-03-16
Photoshop創意合成被熱氣球帶飛的鯨魚2021-03-16
-
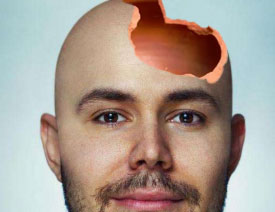 Photoshop合成腦洞大開的創意人像效果
相關文章802021-03-24
Photoshop合成腦洞大開的創意人像效果
相關文章802021-03-24
-
 Photoshop創意合成被熱氣球帶飛的鯨魚
相關文章952021-03-16
Photoshop創意合成被熱氣球帶飛的鯨魚
相關文章952021-03-16
-
 Photoshop創意合成蘋果身體的易拉罐
相關文章2582021-03-10
Photoshop創意合成蘋果身體的易拉罐
相關文章2582021-03-10
-
 Photoshop創意合成在腳底下魔法師
相關文章1562021-03-08
Photoshop創意合成在腳底下魔法師
相關文章1562021-03-08
-
 Photoshop合成魔幻主題的發光山羊
相關文章3092021-03-04
Photoshop合成魔幻主題的發光山羊
相關文章3092021-03-04
-
 Photoshop合成閃電下的超級跑車
相關文章2062021-03-04
Photoshop合成閃電下的超級跑車
相關文章2062021-03-04
-
 Photoshop創意合成森林中的新娘和鳥籠
相關文章3242021-02-23
Photoshop創意合成森林中的新娘和鳥籠
相關文章3242021-02-23
-
 Photoshop創意的合成貓咪頭像的貓頭鷹
相關文章9952020-10-10
Photoshop創意的合成貓咪頭像的貓頭鷹
相關文章9952020-10-10