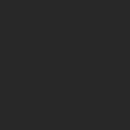Photoshop摳出復雜背景下的透明婚紗人像(2)
文章來源于 240PS,感謝作者 昀恒 給我們帶來經精彩的文章!設計教程/PS教程/摳圖教程2018-09-14
11、如下圖創建一個色階調整圖層,把暗部大幅壓暗,參數及效果如下圖。 12、創建色階調整圖層,在把暗部壓暗,參數及效果如下圖。 13、在工具箱選擇套索工具,勾出下圖選區部分,按Shift + F6羽化5個像素。 14、創
11、如下圖創建一個色階調整圖層,把暗部大幅壓暗,參數及效果如下圖。
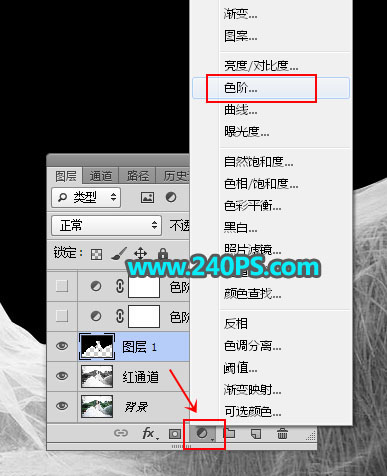


12、創建色階調整圖層,在把暗部壓暗,參數及效果如下圖。


13、在工具箱選擇套索工具,勾出下圖選區部分,按Shift + F6羽化5個像素。

14、創建色階調整圖層,把暗部大幅壓暗,參數及效果如下圖。


15、用套索工具勾出右側婚紗選區,羽化5個像素后創建色階調整圖層進行壓暗,過程如下圖。



16、初步調好后,只剩下婚紗邊緣區域還有一些雜草需要處理。

17、新建一個圖層,用鋼筆工具勾出婚紗內部及邊緣空白區域選區,并填充黑色。
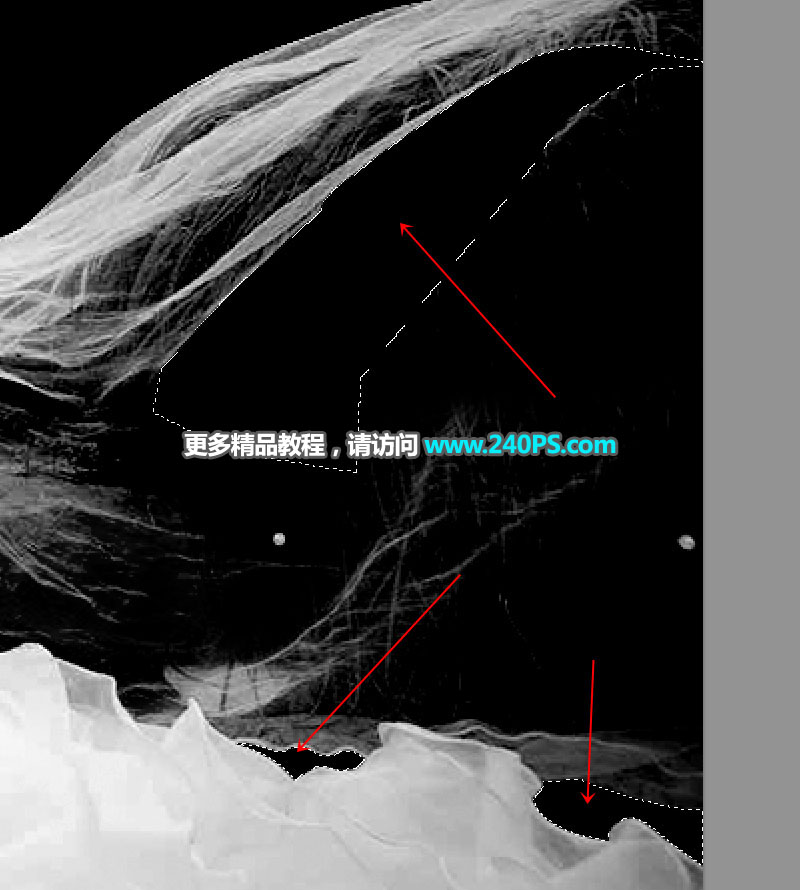

18、新建一個圖層,前景色設置為黑色,選擇畫筆工具,畫筆不透明度設置為10%,如下圖。
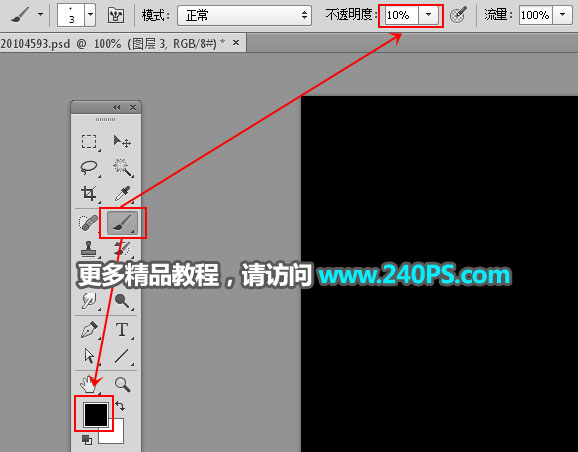
19、用畫筆把婚紗邊緣區域雜草涂掉,如下圖。


 情非得已
情非得已
推薦文章
-
 Photoshop使用通道工具摳出可愛的狗狗2020-03-15
Photoshop使用通道工具摳出可愛的狗狗2020-03-15
-
 Photoshop使用通道工具摳出逆光美女2020-03-08
Photoshop使用通道工具摳出逆光美女2020-03-08
-
 摳圖教程:詳解5種PS經典的摳圖方法2019-08-29
摳圖教程:詳解5種PS經典的摳圖方法2019-08-29
-
 Photoshop巧用通道超精細的摳兒童頭發絲教程2015-05-20
Photoshop巧用通道超精細的摳兒童頭發絲教程2015-05-20
-
 Photoshop完美摳出穿婚紗的新娘照片2013-11-07
Photoshop完美摳出穿婚紗的新娘照片2013-11-07
-
 Photoshop使用通道混合器給狗狗摳圖2012-10-25
Photoshop使用通道混合器給狗狗摳圖2012-10-25
-
 Photoshop給頭發蓬松的孩子摳圖并合成2012-06-19
Photoshop給頭發蓬松的孩子摳圖并合成2012-06-19
-
 Photoshop給白色婚紗摳圖并合成到風景照中2012-06-14
Photoshop給白色婚紗摳圖并合成到風景照中2012-06-14
-
 Photoshop詳細講解鋼筆工具在摳圖中的使用2011-08-30
Photoshop詳細講解鋼筆工具在摳圖中的使用2011-08-30
-
 Photoshop摳圖教程:摳出飄逸長發美女2011-03-30
Photoshop摳圖教程:摳出飄逸長發美女2011-03-30
熱門文章
-
 Photoshop快速摳出卷發的美女人像2021-03-04
Photoshop快速摳出卷發的美女人像2021-03-04
-
 Photoshop快速摳出卷發的美女人像
相關文章1722021-03-04
Photoshop快速摳出卷發的美女人像
相關文章1722021-03-04
-
 Photoshop使用通道工具給人像進修摳圖
相關文章11992020-03-21
Photoshop使用通道工具給人像進修摳圖
相關文章11992020-03-21
-
 Photoshop摳出倒酒效果的玻璃杯
相關文章28452020-03-17
Photoshop摳出倒酒效果的玻璃杯
相關文章28452020-03-17
-
 Photoshop使用鋼筆工具摳出母子人像
相關文章10852020-03-10
Photoshop使用鋼筆工具摳出母子人像
相關文章10852020-03-10
-
 頭發摳圖:用PS快速的摳出人像頭發
相關文章15692019-12-26
頭發摳圖:用PS快速的摳出人像頭發
相關文章15692019-12-26
-
 摳圖教程:用PS完美摳出透明玻璃水壺
相關文章36022019-10-21
摳圖教程:用PS完美摳出透明玻璃水壺
相關文章36022019-10-21
-
 摳圖教程:詳解5種PS經典的摳圖方法
相關文章68872019-08-29
摳圖教程:詳解5種PS經典的摳圖方法
相關文章68872019-08-29
-
 人像摳圖:用PS快速摳出多發絲的人像
相關文章55772019-04-19
人像摳圖:用PS快速摳出多發絲的人像
相關文章55772019-04-19