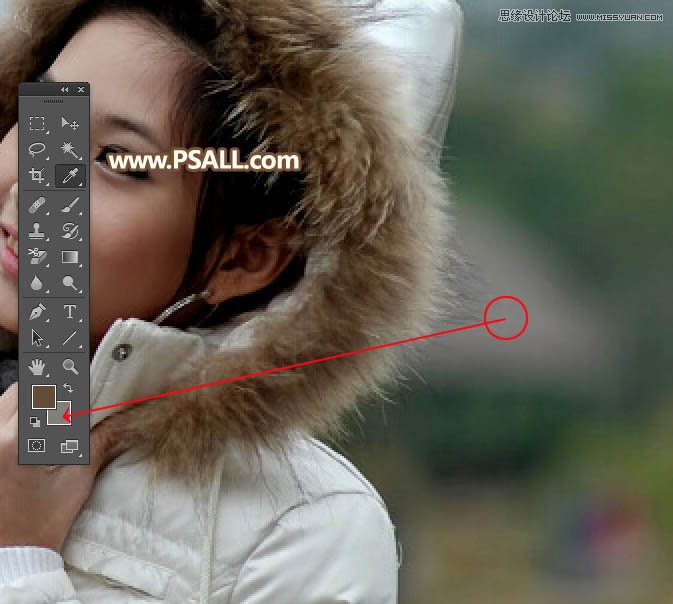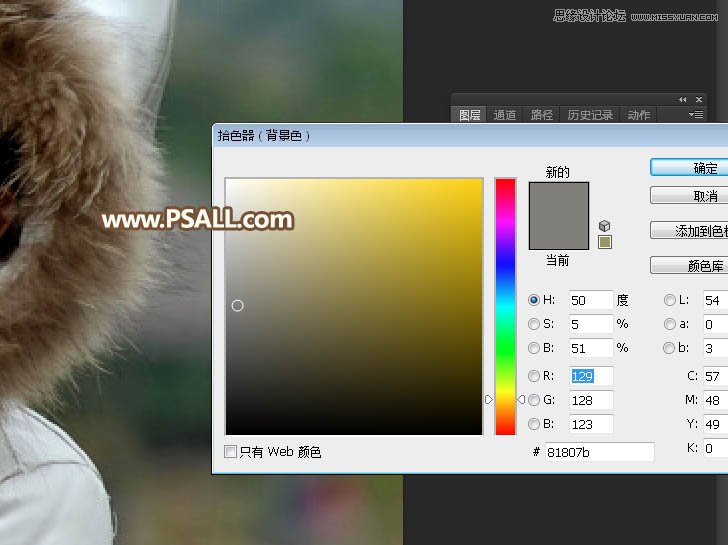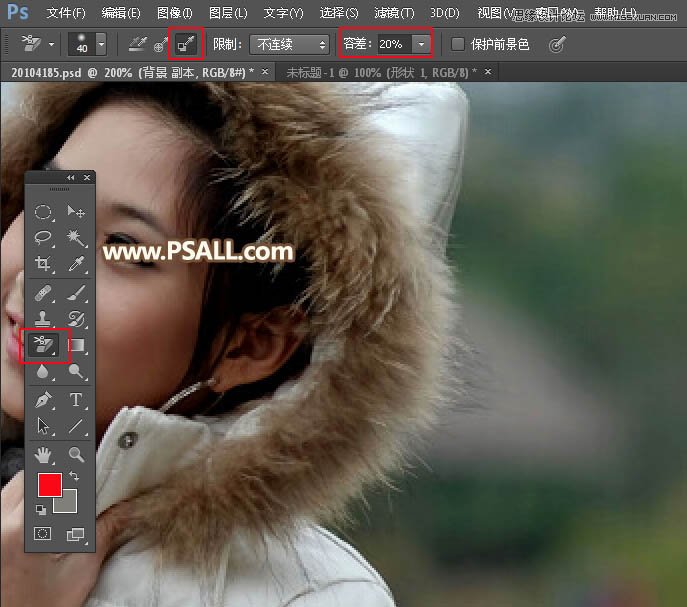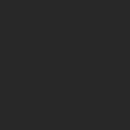Photoshop巧用通道方法摳出冬季外景人像
文章來源于 PSall,感謝作者 昀恒 給我們帶來經精彩的文章!設計教程/PS教程/摳圖教程2017-04-24
人物絨帽邊緣的絨毛比較多,同時背景也非常雜亂,摳圖難度有點大;我們用到的主要方法是通道,不過在用通道摳出之前,需要用一些輔助工具如背景橡皮擦工具等把雜亂的背景適當簡化,這樣通道摳圖就容易很多。
 情非得已
情非得已
推薦文章
-
 Photoshop使用通道工具摳出可愛的狗狗2020-03-15
Photoshop使用通道工具摳出可愛的狗狗2020-03-15
-
 Photoshop使用通道工具摳出逆光美女2020-03-08
Photoshop使用通道工具摳出逆光美女2020-03-08
-
 摳圖教程:詳解5種PS經典的摳圖方法2019-08-29
摳圖教程:詳解5種PS經典的摳圖方法2019-08-29
-
 Photoshop巧用通道超精細的摳兒童頭發絲教程2015-05-20
Photoshop巧用通道超精細的摳兒童頭發絲教程2015-05-20
-
 Photoshop完美摳出穿婚紗的新娘照片2013-11-07
Photoshop完美摳出穿婚紗的新娘照片2013-11-07
-
 Photoshop使用通道混合器給狗狗摳圖2012-10-25
Photoshop使用通道混合器給狗狗摳圖2012-10-25
-
 Photoshop給頭發蓬松的孩子摳圖并合成2012-06-19
Photoshop給頭發蓬松的孩子摳圖并合成2012-06-19
-
 Photoshop給白色婚紗摳圖并合成到風景照中2012-06-14
Photoshop給白色婚紗摳圖并合成到風景照中2012-06-14
-
 Photoshop詳細講解鋼筆工具在摳圖中的使用2011-08-30
Photoshop詳細講解鋼筆工具在摳圖中的使用2011-08-30
-
 Photoshop摳圖教程:摳出飄逸長發美女2011-03-30
Photoshop摳圖教程:摳出飄逸長發美女2011-03-30
熱門文章
-
 Photoshop快速摳出卷發的美女人像2021-03-04
Photoshop快速摳出卷發的美女人像2021-03-04
-
 Photoshop快速摳出卷發的美女人像
相關文章1722021-03-04
Photoshop快速摳出卷發的美女人像
相關文章1722021-03-04
-
 Photoshop使用通道工具給人像進修摳圖
相關文章11992020-03-21
Photoshop使用通道工具給人像進修摳圖
相關文章11992020-03-21
-
 Photoshop使用鋼筆工具摳出母子人像
相關文章10852020-03-10
Photoshop使用鋼筆工具摳出母子人像
相關文章10852020-03-10
-
 頭發摳圖:用PS快速的摳出人像頭發
相關文章15692019-12-26
頭發摳圖:用PS快速的摳出人像頭發
相關文章15692019-12-26
-
 摳圖教程:詳解5種PS經典的摳圖方法
相關文章68872019-08-29
摳圖教程:詳解5種PS經典的摳圖方法
相關文章68872019-08-29
-
 人像摳圖:用PS快速摳出多發絲的人像
相關文章55772019-04-19
人像摳圖:用PS快速摳出多發絲的人像
相關文章55772019-04-19
-
 人像PS摳圖:多頭發絲照片摳圖技巧
相關文章16822019-01-13
人像PS摳圖:多頭發絲照片摳圖技巧
相關文章16822019-01-13
-
 Photoshop給背景明暗度不均勻的人像摳圖
相關文章16342018-11-07
Photoshop給背景明暗度不均勻的人像摳圖
相關文章16342018-11-07