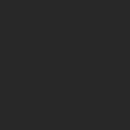Photoshop解決風光攝影中的曝光問題(2)
文章來源于 蜂鳥網,感謝作者 張洪域 給我們帶來經精彩的文章!設計教程/PS教程/其他教程2013-09-03
4、使用ps細致調整 如此你就得到一張寬容度極高的合成圖了,當然光解決光比還不夠,還需要細調照片的顏色對比度亮度等,點擊下方小工具欄的黑白圓圈按鈕,選擇你要調整的屬性。這里給大家示范一個下部樹木亮度的調
4、使用ps細致調整
如此你就得到一張寬容度極高的合成圖了,當然光解決光比還不夠,還需要細調照片的顏色對比度亮度等,點擊下方小工具欄的黑白圓圈按鈕,選擇你要調整的屬性。這里給大家示范一個下部樹木亮度的調節。

選擇曲線工具
點完曲線后會發現自動添加了一個新圖層且圖層自動帶一個蒙版,這里我們先抬高曲線,此時畫面所有部分都會被提亮,我們不用在意其它部分是否過曝,只要關注樹木部分即可。

抬高曲線
調好后,點擊那個在曲線圖層旁邊的小蒙版,先按Ctrl+I反色,此時整個蒙版由白色變為黑色,照片也直接還原成之前沒提亮的樣子,然后我們拿起畫筆,切換當前先為白色,對樹木部分進行涂刷,就可以單獨使樹木提亮了。

圖片說明
除了曲線,我還會用到色階和可選顏色,整張照片大致分為天空、城市、樹木三個部分,每部分都要通過蒙版單獨拎出來細弄,這樣才能得到整體完美的畫面。
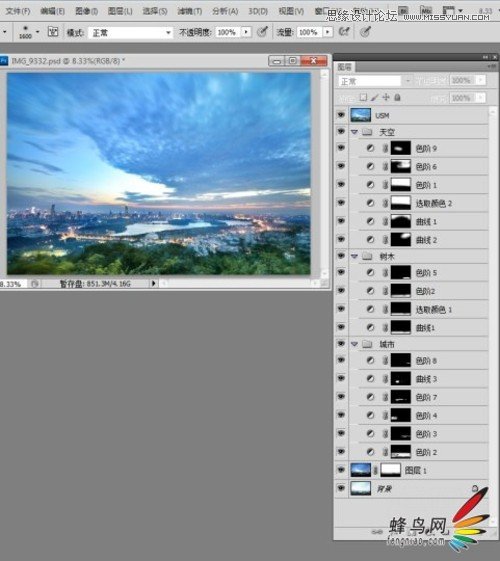
一不小心就開了這么多圖層
整幅圖的后期步驟沒有用到任何外掛濾鏡或HDR插件,純粹是蒙版色階曲線可選。
 情非得已
情非得已
推薦文章
-
 Photoshop詳解商業磨皮中如何提升照片質感2020-03-19
Photoshop詳解商業磨皮中如何提升照片質感2020-03-19
-
 直方圖原理:實例解析PS直方圖的應用2019-01-17
直方圖原理:實例解析PS直方圖的應用2019-01-17
-
 工具原理:詳解PS漸變映射的使用技巧2019-01-10
工具原理:詳解PS漸變映射的使用技巧2019-01-10
-
 Photoshop CC 2019 20.0中文版新功能介紹2018-10-24
Photoshop CC 2019 20.0中文版新功能介紹2018-10-24
-
 Photoshop詳解ACR漸變濾鏡在后期的妙用2018-09-29
Photoshop詳解ACR漸變濾鏡在后期的妙用2018-09-29
-
 Photoshop通過調色實例解析直方圖使用技巧2018-09-29
Photoshop通過調色實例解析直方圖使用技巧2018-09-29
-
 Photoshop詳細解析CameraRaw插件使用2018-03-29
Photoshop詳細解析CameraRaw插件使用2018-03-29
-
 Photoshop解析新手必須知道的學習筆記2017-06-05
Photoshop解析新手必須知道的學習筆記2017-06-05
-
 Photoshop詳細解析曲線工具的使用原理2017-02-08
Photoshop詳細解析曲線工具的使用原理2017-02-08
-
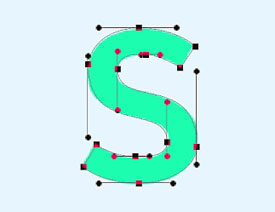 Photoshop詳細解析鋼筆工具的高級使用技巧2016-12-08
Photoshop詳細解析鋼筆工具的高級使用技巧2016-12-08
熱門文章
-
 光影技巧:如何快速解決合成中的光影技巧
相關文章4222019-07-24
光影技巧:如何快速解決合成中的光影技巧
相關文章4222019-07-24
-
 攝影后期:分析后期作品畫面和確認思路
相關文章5492019-04-01
攝影后期:分析后期作品畫面和確認思路
相關文章5492019-04-01
-
 調色技巧:唯美人像中膚色的精準把控
相關文章7262019-04-01
調色技巧:唯美人像中膚色的精準把控
相關文章7262019-04-01
-
 移日大法:用PS解決攝影后期作品中的光線
相關文章9402019-03-23
移日大法:用PS解決攝影后期作品中的光線
相關文章9402019-03-23
-
 心得技巧:詳解PS文件存儲容量過大的問題
相關文章8582019-03-08
心得技巧:詳解PS文件存儲容量過大的問題
相關文章8582019-03-08
-
 工具使用:詳解PS曝光度工具的使用技巧
相關文章9052019-01-26
工具使用:詳解PS曝光度工具的使用技巧
相關文章9052019-01-26
-
 直方圖原理:實例解析PS直方圖的應用
相關文章7402019-01-17
直方圖原理:實例解析PS直方圖的應用
相關文章7402019-01-17
-
 Photoshop使用曝光合并完成優質的后期作品
相關文章3062018-10-10
Photoshop使用曝光合并完成優質的后期作品
相關文章3062018-10-10